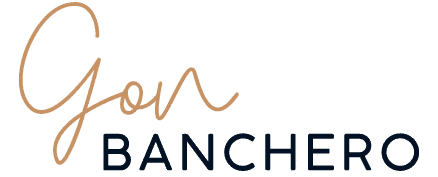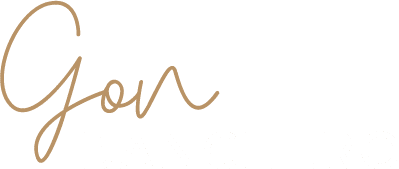En este post te voy a contar cómo hacer para crear e integrar el catálogo de Facebook con una tienda online (Tienda Nube o Woocommerce) y cómo activar Instagram Shopping.
Te preguntarás para qué quiero hacer esta integración y la respuesta es muy fácil y tiene 3 cosas a favor:
- Crear la tienda de Facebook
- Activar Instagram Shopping
- Usar anuncios dinámicos
En mi experiencia la verdad es que la tienda de Facebook no tiene mucha visibilidad y todavía en Argentina no lo usamos mucho. Sin embargo Instagram shopping está un poco más en la mente de la gente y le da muchísima más visibilidad a nuestra tienda online.
Los anuncios dinámicos son una de las grandes herramientas del 2019. No vas a poder creer la cantidad de ventas que puede entregarte. Pero no te apures, lo podés ver luego en un post exclusivo!
Bueno, vamos a integrar ese catálogo de Facebook con nuestro Ecommerce!
1. Crear nuestra tienda de Facebook
El primer paso va a ser crear nuestra tienda en facebook, para eso tenemos que ingresar en nuestra fan page dirigirnos a [CONFIGURACIÓN] – [PLANTILLAS Y PESTAÑAS] y ver si nos aparece la pestaña «Tienda». Si aparece nos salteamos este paso pero si no aparece le damos a «Agregar Pestaña» y la seleccionamos.
Una vez agregada la pestaña volvemos a nuestra fan page y la encontraremos en el menú de la izquierda. Hacemos click e ingresamos a nuestra tienda vacía.
Nos aparecerá el siguiente cartel:
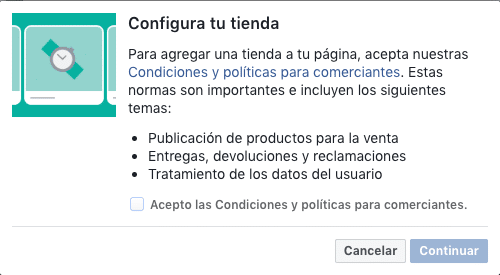
Como no tenemos otra opción, aceptamos las condiciones y seguimos adelante con nuestro plan.
Y acá viene una de las cosas más importantes de este proceso, nos va a dar la opción de elegir cómo queremos que los clientes compren nuestros productos en la tienda.
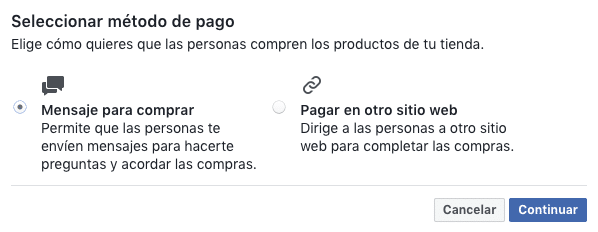
SI O SI tenemos que elegir la opción «Pagar en otro sitio web», esto es super importante ya que si seleccionamos la otra opción las personas sólo podrán enviarte un mensaje por messenger y no existirá la conexión con nuestra tienda online.
Finalmente nos da la opción para elegir la moneda de nuestra tienda, en este caso elegimos «Peso Argentino» pero si estás en otro país podrás elegir tu moneda o bien dólar estadounidense.
¡Bien, ya tenemos nuestra tienda en Facebook creada!
2. Configurar catálogo de productos
Una vez que creamos nuestra tienda, automáticamente se crea nuestro catálogo de productos (vacío). Para comenzar con su configuración ingresamos en el Administrador de Catálogos y los buscamos en el listado con el mismo nombre de nuestra Fan Page.
3. Conectar Tienda – Catalogo de Facebook – Ecommerce
Sólo nos queda conectar nuestro Ecommerce para tener todo integrado y listo para ser usado!
Hacemos click en el botón que dice «Agregar Productos» dentro de la sección «Productos» y nos saldrá esta pantalla:
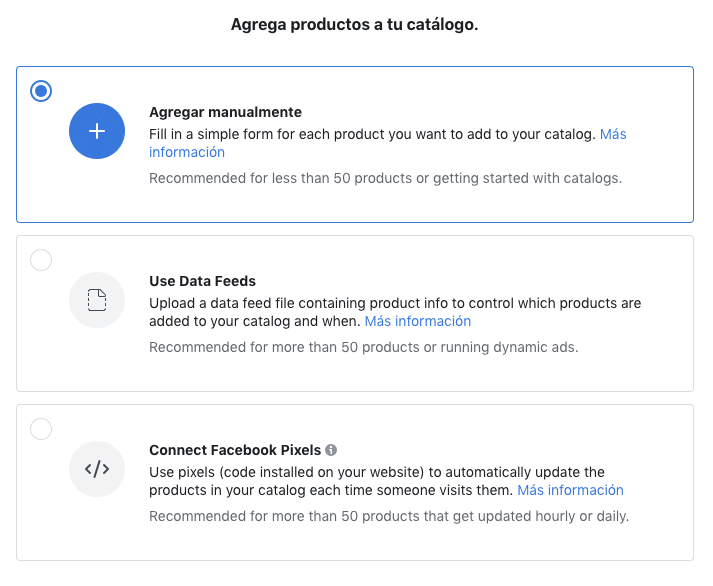
Seleccionamos «Use Data Feeds» y continuamos. En la nueva pantalla seleccionamos la opción «Set a Schedule» para que nos aparezca lo siguiente:
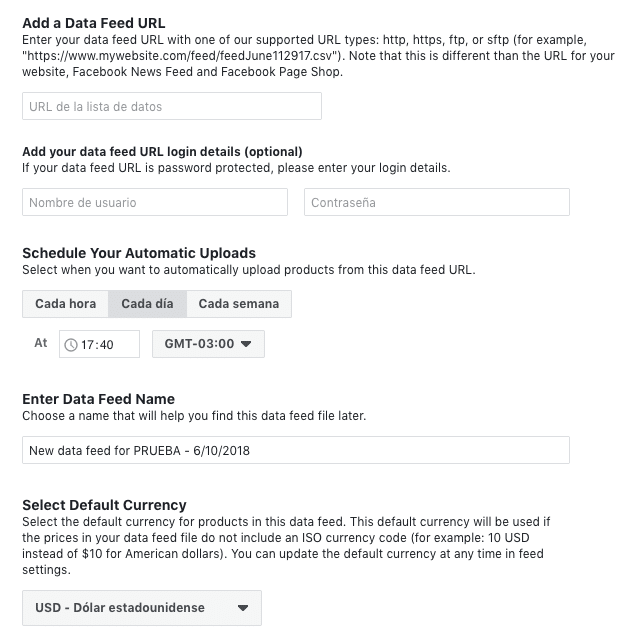
En «Add a Data Feed Url» ingresaremos la url que nos provee nuestro Ecommerce y acá vamos a hacer una pausa para explicar cómo conseguir el Feed en Tienda Nube o Woocommerce:
3.1 Tienda Nube
El más fácil de todos. Lo único que tenemos que hacer es: Ingresar en nuestro panel administrador. Ir a la sección «Canales de Venta» y ahí mismo elegir Facebook. Nos va a salir una pantalla informativa y en el punto .4 nos saldrá algo parecido a eso:
Catálogo de productos: https://tudominio.com/fb_catalog.xml
¡Listo! copiamos y volvemos al administrador de catálogos de Facebook
3.2 WooCommerce
Acá dependemos de un plugin externo, probé varios y el que más me gusto y más fácil de usar es PixelCaffeine lo descargan desde el administrador de Wordpress (Plugins > Añadir Nuevo). Una vez instalado en la barra de la izquierda del panel administrador de Wordpress encontraran el ícono de una taza de café que dice «Pixel Caffeine» hacemos click y la primer pantalla nos pedirá que configuremos nuestra cuenta de Facebook.
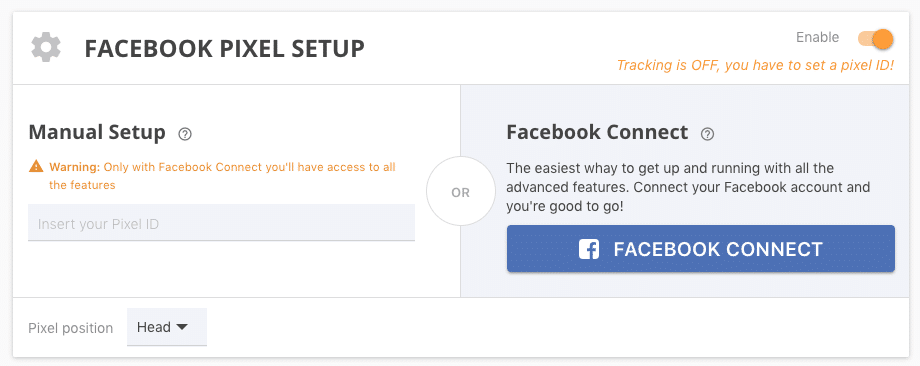
Te recomiendo que elijas la opción «Facebook Connect» ya que como nos dice es la mejor forma para tener todas las opciones disponibles. Hacemos click en FACEBOOK CONNECT, elegimos la cuenta correspondiente en la ventana que nos aparece y automáticamente nos selecciona el pixel de esa cuenta. Aplicamos los cambios.
Una vez realizado esto, vamos a la sección «Product Catalog» y nos saldrán las siguientes opciones:
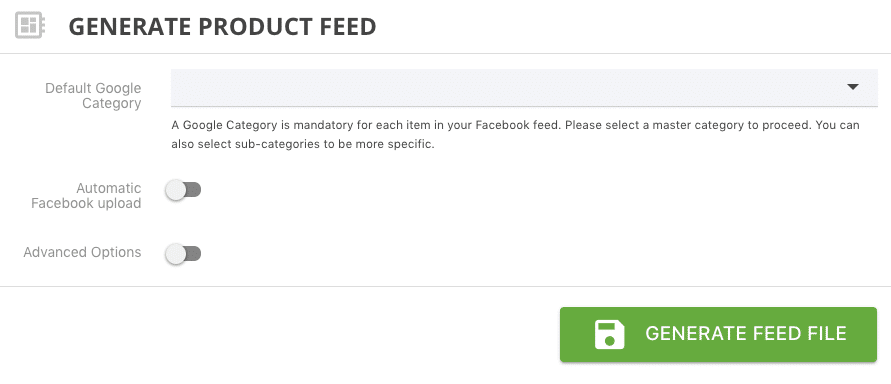
Acá dejamos todo tal cual esta y ponemos «GENERATE FEED FILE». Cuando hagamos esto automáticamente nos mostrará la url de nuestro feed de productos para cargar en el catalogo de Facebook.
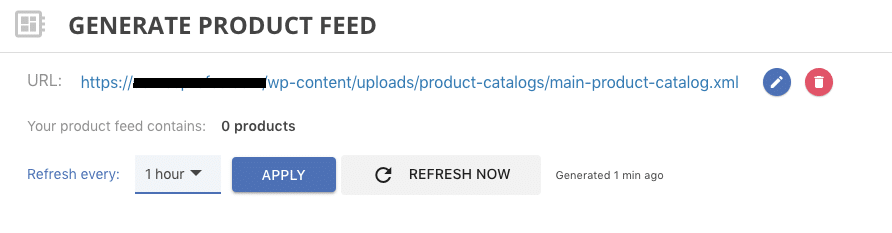
Url: https://tudominio.com/wp-content/uploads/product-catalogs/main-product-catalog.xml
¡Listo! copiamos y volvemos al administrador de catálogos
Volvemos al administrador de catálogos de Facebook
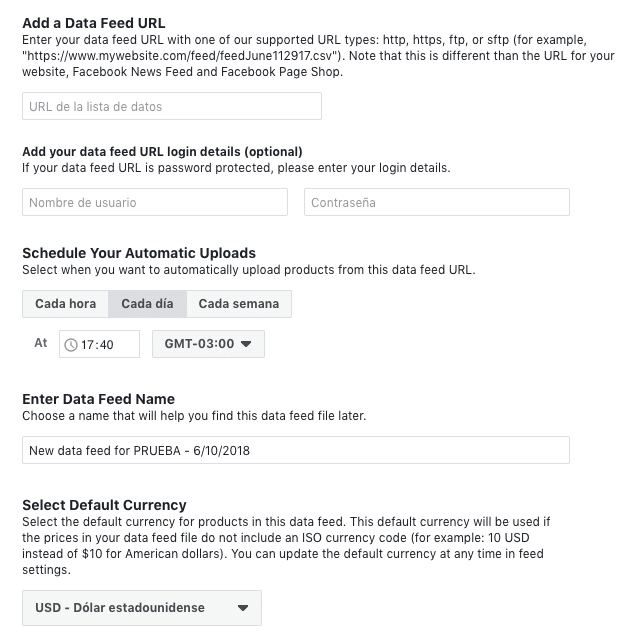
Donde dice «Add a Data Feed Url» pegamos la url que nos dio Tienda Nube o Wordpress (PixelCaffeine).
La opcion «Add your data feed URL login details la dejamos vacía.
En «Schedule your automatic uploads» podemos elegir el período de actualización de nuestro catalogo respecto de nuestra tienda online. Es decir, si cambio un precio o lo que sea en nuestro ecommerce, en que momento se actualiza en Facebook. Yo suelo poner que se actualice cada día a las 20hs pero pueden elegir lo que quieran. Si es un sitio que actualizan constantemente quizas convenga poner cada 1 hora.
En la próxima opción pueden ponerle un nombre si quieren, sino lo dejan como esta.
La última opción es MUY importante. Acá hay que poner sí o sí lo mismo que pusimos cuando creamos la tienda en Facebook (Paso 1) ya que si la moneda es diferente se rompe toda la conexión.
Cuando hayamos completado todos estos pasos se nos va a habilitar el botón «Start Upload». Si todo esta bien ya tenemos nuestros productos cargados en Facebook!
4. Conectar nuestra cuenta publicitaria y pixel al catálogo
Por último lo que tenemos que hacer es conectar nuestra cuenta publicitaria y pixel al catálogo para poder realizar anuncios dinámicos, mediciones, etc.
Vamos a la sección «Settings» (dentro del administrador de catálogos) y nos aparecerá la siguiente opción:
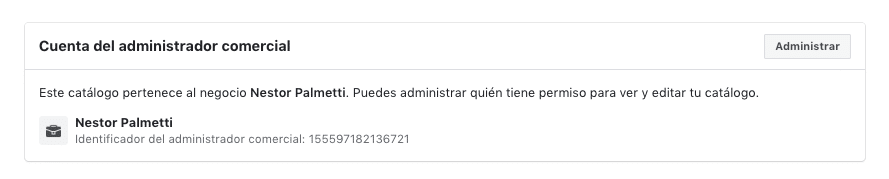
Simplemente hacemos click en «Administrar» y conectamos nuestro Business Manager.
¡Terminamos! Si vamos a nuestra fan page y seleccionamos «Tienda» deberíamos tener todos nuestros productos cargados!
5. Habilitar Instagram Shopping
Acá depende mucho la suerte que tengamos ya que no hay un proceso claro de cómo se hace. La teoría dice que al crear el catálogo de Facebook y teniendo enlazado nuestro Instagram con nuestra fan page (si tenés cuenta empresa ya esta hecho) se habilita automáticamente pero en varias cuentas me paso de esperar semanas sin noticias.
Te recomiendo que apenas hagas estos pasos, te comuniques con el chat de ayuda de Facebook y pidas que te habiliten Instagram Shopping manualmente. Te van a pedir algunos datos y en unos pocos días lo tendrás habilitado.
Es importante que antes de solicitar la aprobación mediante chat, te asegures que la fan page no tiene ninguna restricción de país o edad. Es decir nuestra fan page tiene que poder verse en cualquier país y a cualquier edad. Esto podés comprobarlo ingresando en «Configuración» > «General» y ver que las opciones estén de la siguiente manera:

[ACTUALIZACIÓN AGOSTO 2019]
Ya no hace falta contactarse con el soporte de Facebook para solicitar que te habiliten el servicio. Podemos hacerlo manualmente y para eso tenemos que dirigirnos dentro de administrador de anuncios a Catálogos – Configuración (en el menú del margen izquierdo) y en la nueva pantalla seleccionar «Administrar Perfiles».
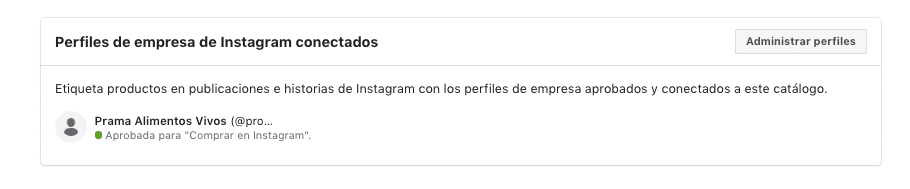
Es importante que tengas cargada tu cuenta de Instagram tanto en el Business Manager como en la Fan Page. Si hicimos todos los pasos bien, seleccionamos Administrar Perfiles y nos mostrará la cuenta de Instagram de nuestro negocio para conectarla.
Una vez hecho esto, es posible que el catálogo sea enviado a revisión y demore unos minutos en aprobarse (luz verde).
Una vez aprobado, nos llegará una notificación en instagram avisando que ya podemos etiquetar productos. Si no les llega, pueden ingresar (dentro de instagram) en configuración – negocio – comprar y ver en que estado se encuentra.
Espero te haya ayudado! Dejame tus comentarios acá abajo